這篇會是 Windows 安裝 Hyper-V 的前置作業,如果已經是 Linux 環境可以直接跳過。 ∠( ᐛ 」∠)_
作業系統:Windows 11 家用版
官方文件:Install Docker Desktop on Windows
官方文件開宗明義就說了:需要可運行 Linux 的環境。
相關討論在第一篇 容器化 已經有提過,這邊就不贅述了 (´・ω・`)
在 Windows 上運行 Linux 有兩個選項,分別是 Hyper-V & WSL,可以依照需求決定啟用哪一種。
WSL有版本的差異:
那要怎麼選呢?
如果只需要「Linux命令」行工具和輕量級Linux環境,可以選擇 WSL;
需要「完整的操作系統」或希望使用「高度隔離」的環境,建議選擇 Hyper-V。
Docker 官方文件有闡明使用哪一種方式都可以正常運行,這邊就選擇用 Hyper-V 來實作。
如果跟我一樣是 Windows 家用版系統,恭喜你!可以直接體驗最麻煩的步驟... Windows 家用版預設是不支援 Hyper-V 的,需要另外設定。
(專業版、教育版、商用版不用自行安裝,直接啟用就可以了。)
首先,開啟命令提示字元(cmd),輸入指令:
systeminfo
直接拉到最底下,確認是否支援安裝:
若 Hyper-V 需求的四個項目皆為 是 就可以執行安裝。
如果不是... 我也沒遇過,還是可以安裝看看,說不定會成功(?
接下來準備安裝指令:
可以將下方指令自行存成 .cmd 檔,或是直接從這邊下載:install-hyper-v
pushd "%~dp0"
dir /b %SystemRoot%\servicing\Packages\*Hyper-V*.mum >hyper-v.txt
for /f %%i in ('findstr /i . hyper-v.txt 2^>nul') do dism /online /norestart /add-package:"%SystemRoot%\servicing\Packages\%%i"
del hyper-v.txt
Dism /online /enable-feature /featurename:Microsoft-Hyper-V-All /LimitAccess /ALL
必須使用系統管理員身份執行,完成安裝後會出現是否重新開機的指示:Y
重新開機後就可以找到 Hyper-V 管理員啦!
至此,Hyper-V 安裝結束。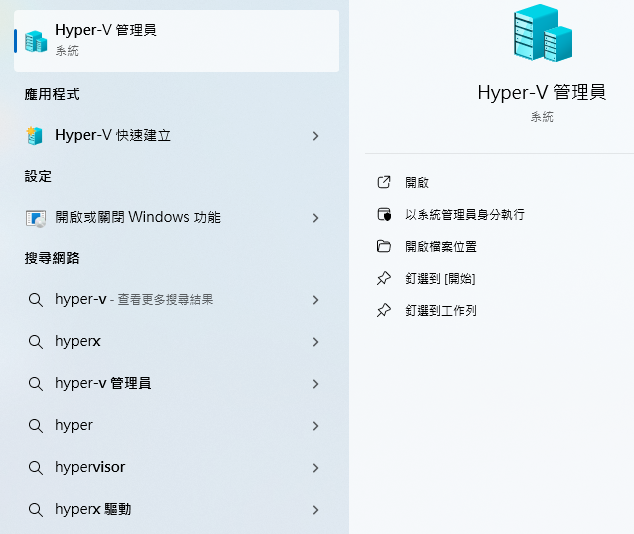
一直都很猶豫要把 Docker 的 Demo 要分兩篇還是放在一起,Hyper-V 作為一篇的內容好像有點少,跟 Docker 併成一篇又怕太冗長,最後就決定拆把安裝 Hyper-V 跟安裝 Docker 拆開來寫了。
做出區隔應該... 也沒什麼不好吧? 明明就是怕開天窗
